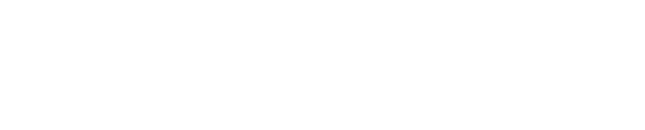Authorization
Before you begin
Before you can use it, you need to:
- Create a Game inside the Fireball Admin panel
- Deploy your first simple server game function
- Add Fireball SDK into the Unity project
Initialization
Initialization needs to take all settings, prepare all Fireball modules and as result create FireballSession object:
- for Web GL: it will take all settings from the game URL query params and convert it into
FireballSession - for Unity Editor: you need to create and setup
FireballSettingsfor initialize Fireball
Get a Fireball instance:
public IFireball fireball;
...
public void Start()
{
fireball = Fireball.Game.Client.Fireball.Instance;
}
or just add Fireball.cs script on scene and get it reference.
Initialization for WebGL
fireball.Init((session) =>
{
// success initialization
},
(error) =>
{
// handle error
});
Initialization for Unity Editor with Custom settings
- Create a
FireballSettingsscriptable object - right-click inside the assets folder in Unity Editor and chose:Create > Fireball > New Settings - Fill up all required fields:
- GameMode
- Environment
- OperatorId
- GameId
- OperatorPlayerId
- Token
NOTE: Some operators require additional parameters, for this purpose you can use
Extrafield to set up these parameters as key-value pairs.
- Initialize Fireball with newly created settings:
public FireballSettings CustomSettings;
...
fireball.Init(CustomSettings, (session) =>
{
// success initialization
},
(error) =>
{
// handle error
});
You can create a few different
FireballSettingsfiles to easily switch between different operators and players, or setup differently other settings during developing games into Unity Editor.
Authorize
Default authorization
AuthRequest request = new AuthRequest(session);
fireball.Authorize(request,
(response) =>
{
// success authorization
Debug.Log($"Balance: {response.Currency} {response.Balance}");
},
(error) =>
{
// handle error
Debug.LogError($"Error: {error.Reason}");
});
Custom authorization
If you need to pass some additional data into server game function and back to client on authorization, you can easily create your own custom authorize request (and response) based on Fireball AuthRequest and AuthResponse class.
- Create a custom authorize request class:
public class CustomAutorizeRequest : AuthRequest
{
public int CustiomId;
public string CustomField;
public CustomAutorizeRequest(int id, string field, FireballSession session) : base(session)
{
CustiomId = id;
CustomField = field;
}
}
- (Optional) Also, you can create a custom authorize response class, if you want to receive some additional data from your server game function:
public class CustomAutorizeResponse : AuthResponse
{
public int SomeIntField;
public string SomeStringField;
public Dictionary<string, string> AdditionalData;
}
- Send new custom authorize request
var request = new CustomAutorizeRequest(123, "test", fireball.CurrentSession);
fireball.Authorize<CustomAutorizeRequest, CustomAutorizeResponse>(request,
(response) =>
{
// success authorization
Debug.Log($"SomeIntField: {response.SomeIntField}");
Debug.Log($"SomeStringField: {response.SomeStringField}");
},
(error) =>
{
// handle error
Debug.LogError($"Error: {error.Reason}");
});
Full Sample
Here is a complete code for the simplest way to initialize and authorize Fireball:
public IFireball fireball;
public FireballSettings CustomSettings;
...
public void Start()
{
if (fireball == null)
{
fireball = Fireball.Game.Client.Fireball.Instance;
}
fireball.Init(
#if UNITY_EDITOR
CustomSettings,
#endif
(session) =>
{
// success initialization
fireball.Authorize(new AuthRequest(session),
(response) =>
{
// success authorization
Debug.Log($"Balance: {response.Currency} {response.Balance}");
},
(error) =>
{
// handle error
Debug.LogError($"Error: {error.Reason}");
});
},
(error) =>
{
// handle error
Debug.LogError($"Error: {error}");
});
}
Demo Auth
For successful authorization process simulation, you can use Demo authorization. It will create a successful auth response no matter what data you enter. It can be used for players to try the game locally in demo mode without connection to the fireball server. NOTE: all other fireball features (like messaging, jackpots etc.) will not work, so all game server calculations must be passed locally on the game client
fireball.DemoAuthorize("EUR", 50000,
(response) =>
{
// success demo authorization
Debug.Log($"Balance: {response.Currency} {response.Balance}");
});
Also, you can use the custom authorize request class (it will create and return a new instance of your class):
_fireball.DemoAuthorize<CustomAutorizeResponse>("EUR", 50000,
(response) =>
{
// success demo authorization
Debug.Log($"Balance: {response.Currency} {response.Balance}");
Debug.Log($"SomeIntField: {response.SomeIntField}");
Debug.Log($"SomeStringField: {response.SomeStringField}");
});